안녕하세요, 전자공학 블로거 이상민입니다. 이번 시리즈는 아두이노 기초 포스팅입니다.
아두이노 기초는 아래와 같은 순서로 이어집니다.
1. 아두이노 IDE 설치 방법 및 설명 - https://sangmin0523memo.tistory.com/9
2. 아두이노 프로그램 코드(스케치) 작성 방법 - https://sangmin0523memo.tistory.com/11
3. 아두이노 보드에 스케치 업로드 방법 - 현재 글
이 글에서는 아두이노 보드에 스케치를 업로드 하는 방법에 대해서 설명 드리겠습니다.
0. 준비물
아두이노 우노(UNO) 보드, USB케이블(USB B 타입 케이블)


USB 단자의 경우 USB B타입 케이블을 이용합니다. 정사각형에서 두 모서리가 깎인 모양입니다.
호환보드의 경우, 각 업체에서 주는 프로그램을 알려주는 방법대로 설치하시고 오시면 됩니다.
다른 아두이노 보드(나노, 레오나르도, 메가 등)들은 우노와 비슷합니다. 아래에서 다른점 알려드리겠습니다.
다른 칩셋을 이용하는 보드(ESP8266, ESP32 등)는 추후 새로운 글로 설명 드리겠습니다.
1. 예제 불러오기
이번에는 블링크(Blink) 예제를 불러와서 아두이노 보드에 업로드 해보겠습니다.
여러분들이 만든 스케치를 열었다면 2번으로 넘어가 주세요.
블링크 예제는 아두이노 보드에 내장된 LED를 1초동안 켰다가 다시 끄는것을 반복해 깜빡이는 프로그램입니다. 아주 기초적인 예제입니다.

먼저 아두이노 IDE를 켜줍니다.

왼쪽 위 File -> Examples -> 01. Basics -> Blink를 클릭합니다.
그러면 새로운 창이 뜹니다.
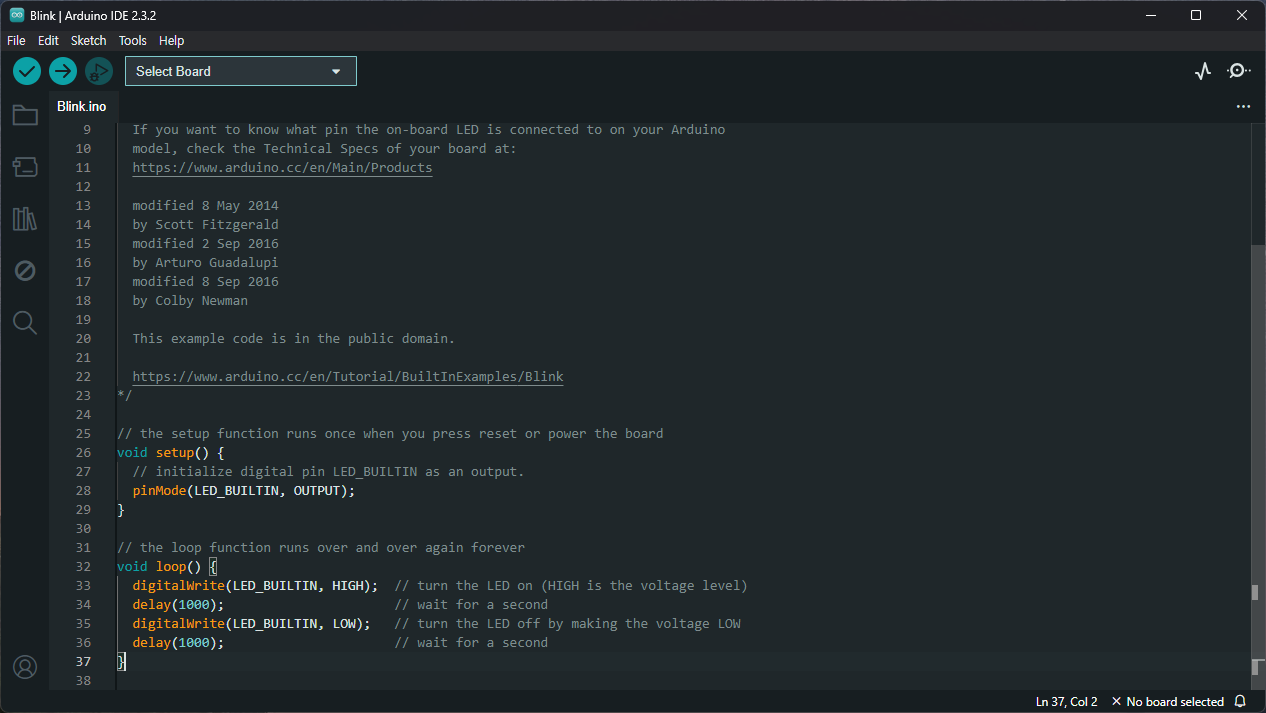
아래로 조금 스크롤 내려보면 위처럼 Blink 예제 코드가 나옵니다.
이제 이 스케치를 아두이노 보드에 업로드 해 보겠습니다.
2. 아두이노 우노 보드 연결 및 설정
아두이노 우노 보드를 컴퓨터와 연결하고 설정을 하도록 하겠습니다. 저는 USB 허브를 통해 연결했습니다.
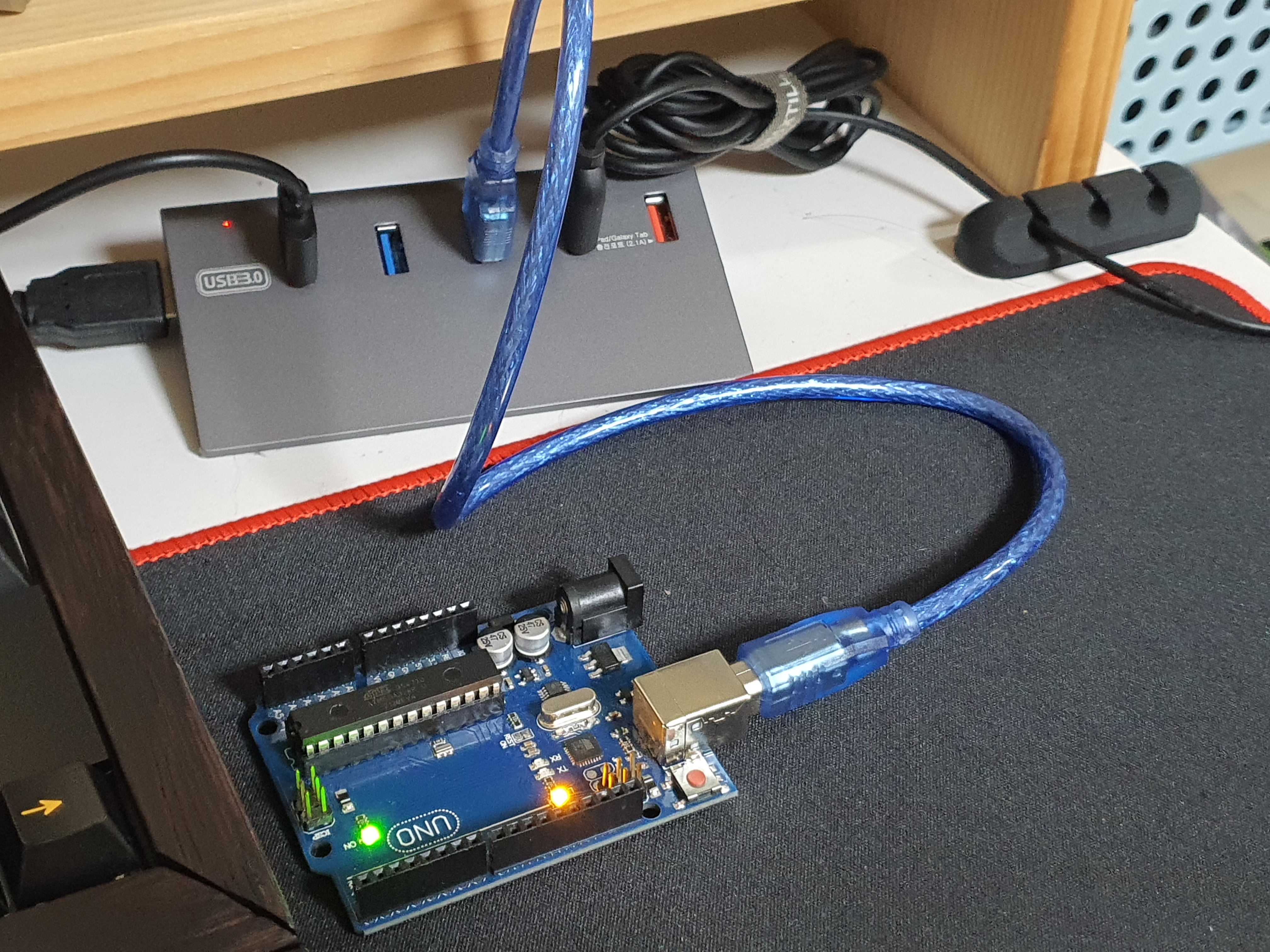
먼저, 아두이노 보드를 USB선으로 컴퓨터와 연결합니다. 여기서 USB 연결하는 소리가 나오고, 아두이노에 LED가 켜지면 됩니다. (물론 예상치 못한 오류들이 있을 수 있습니다. 다음에 해결법 정리해서 링크 적어두겠습니다)
그리고 아두이노 IDE 화면으로 갑니다.

왼쪽 위에 Select Board 버튼을 누르면 아래에 Arduino Uno, COM5가 되어있는걸 보실 수 있습니다. 저걸 클릭해 줍니다. 없는 경우에 대해서는 아래에 적어두었습니다.
이것으로 어떤 보드에 업로드 할 지 선택할 수 있습니다.

정상적으로 설정이 되었다면 방금 Select Board 에서 Arduino Uno로 글씨가 바뀝니다. 만약 아두이노 우노 보드가 아니라 나노, 메가 등의 보드라면 해당 보드 이름이 적혀있어야 합니다.
정상적으로 설정 되었다면 아래 3번으로 내려가 주세요.
※ 보드 셀렉트 버튼에서 정상적으로 보드가 나오지 않는 경우 ※
포트 설정을 수동으로 해주겠습니다.
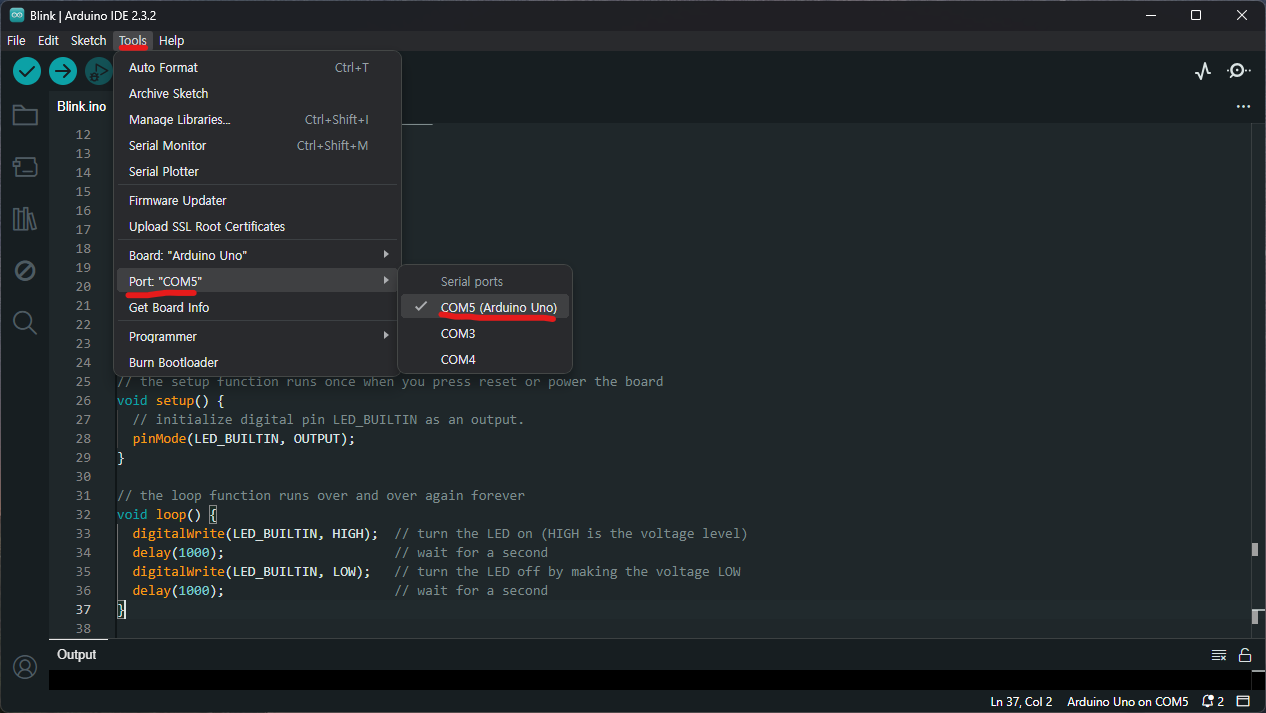
Tools -> Port -> COM5 (여러분의 보드가 연결된 포트 번호) 클릭
※ 포트 번호 확인 방법 ※
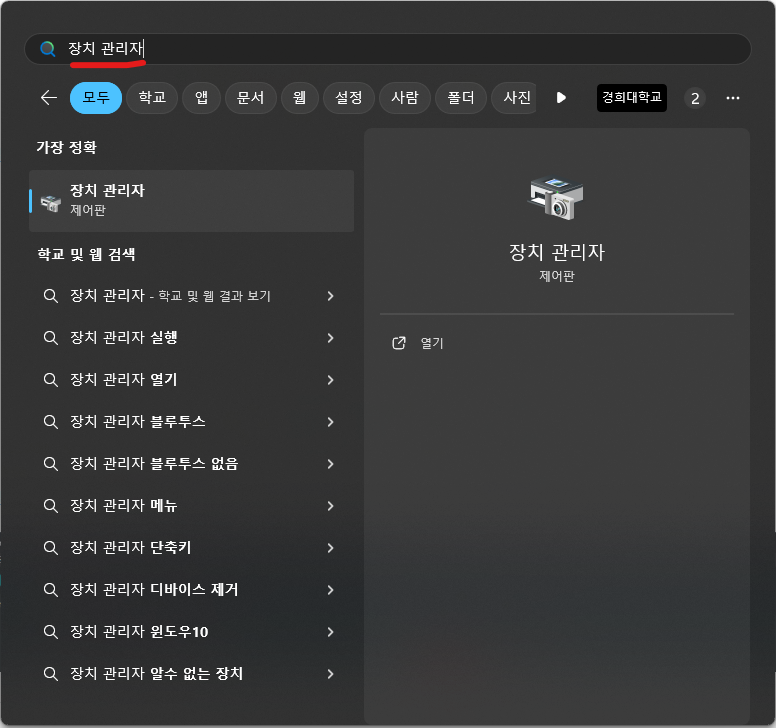
먼저 장치관리자를 켜줍니다.
윈도우 키 -> 장치관리자 검색 -> 엔터
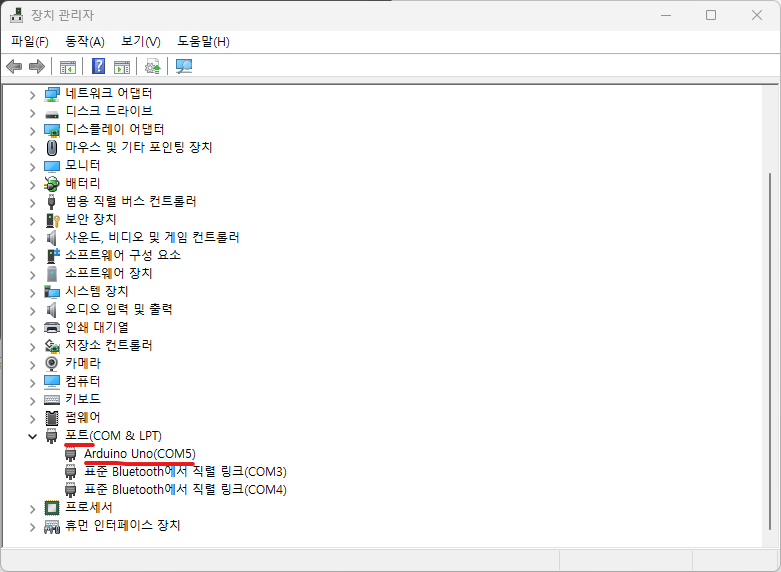
아래쪽 내리면 포트 -> Arduino Uno(COM5) 라고 되어있습니다. 저걸로 우리 아두이노가 COM5에 연결되었다는것을 알 수 있습니다. 물론 여기서 안뜬다면 하나하나 우클릭 하셔서 속성에 들어가 보드 정보를 확인하시면 됩니다.
※ 표시된 아두이노 보드가 다른 경우 ※
보드 설정을 수동으로 해주겠습니다.

Tools -> Board: ~~ -> Arduino AVR Boards -> 내 보드 이름 선택
3. 스케치 업로드
이제 연결 설정을 마쳤다면 스케치를 업로드 하겠습니다.
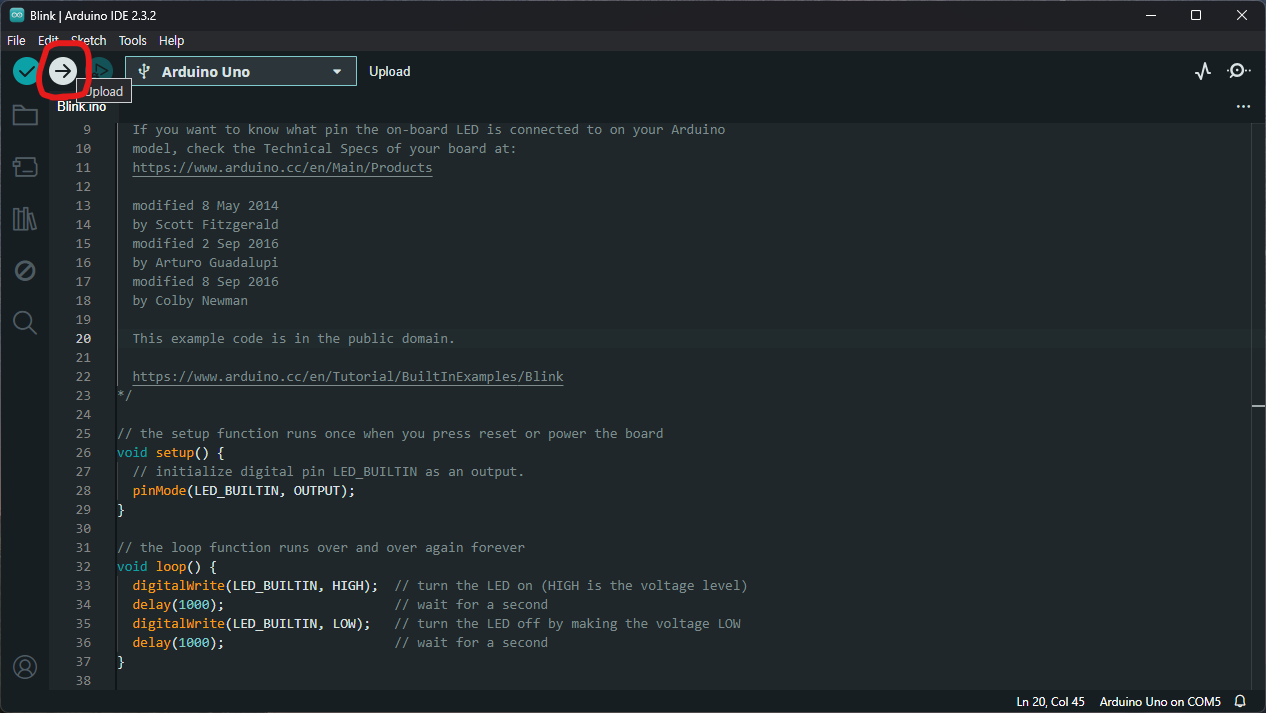
위의 보드 선택 부분 왼쪽에 화살표 모양 업로드 버튼이 있습니다. 업로드 버튼을 클릭해 줍니다.
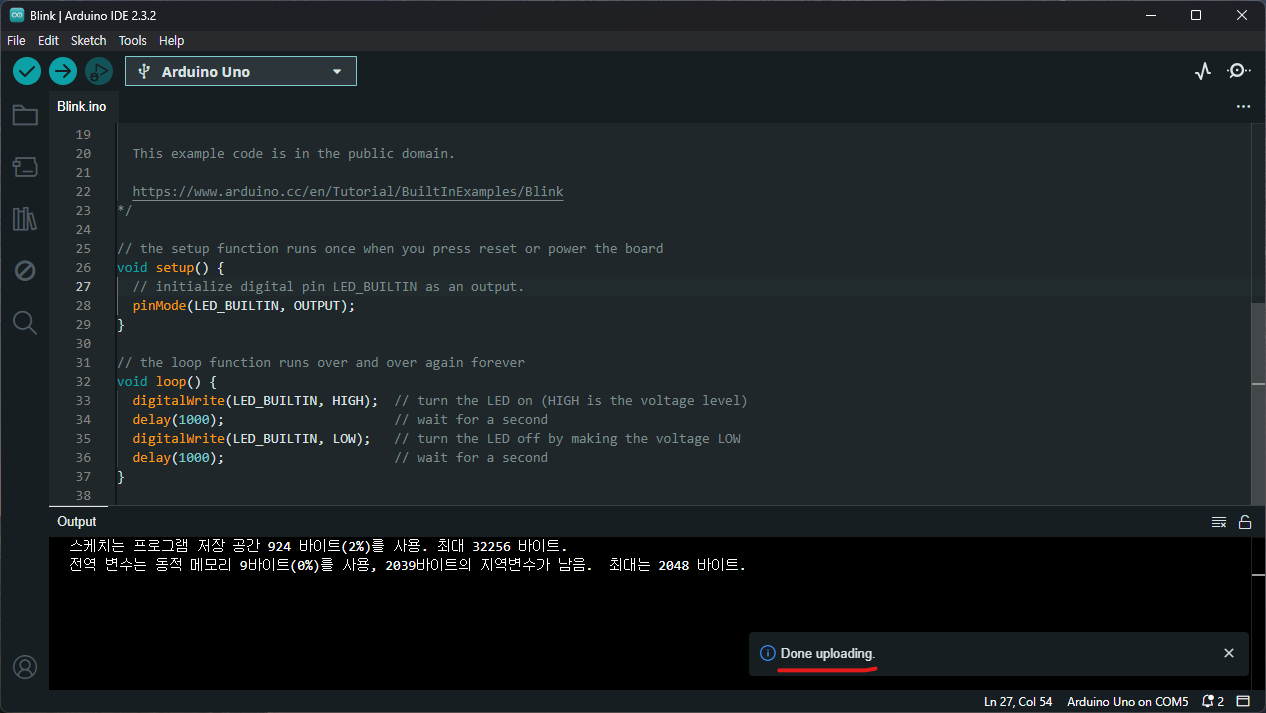
업로드를 완료하면 오른쪽 아래에 Done uploading 메세지가 뜹니다.
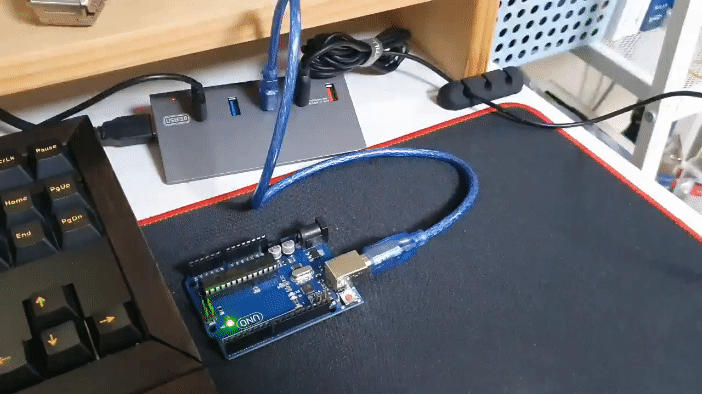
아두이노를 보시면 1초동안 켜지고 1초동안 꺼지고... 이를 계속 반복하는것을 볼 수 있습니다.
참고로 아두이노 스케치는 기본설정으로 업로드 했을 경우 내부 메모리에 저장하기에 다시 전원을 연결하면 이전에 업로드 했던 프로그램을 다시 실행시킵니다.
이것으로 아두이노 보드에 업로드 하는 방법을 알려드렸습니다. 이제 다른 보드나 오류들에 대해서도 천천히 업로드 해 보겠습니다. 감사합니다.
'전자공학 > 아두이노 프로젝트' 카테고리의 다른 글
| [ESP32] 아두이노 IDE ESP32 보드 설정 방법 (3) | 2024.10.27 |
|---|---|
| [ESP8266] Node MCU ESP8266 보드 설정 및 프로그램 업로드 방법 (2) | 2024.02.25 |
| [아두이노 기초] 아두이노 프로그램 코드(스케치) 작성 방법 (0) | 2023.11.22 |
| [아두이노 기초] 아두이노 IDE 설치 방법 및 설명 (0) | 2023.11.21 |
| [Firebase] 4. Firebase RTDB 값을 통해 아두이노 불 켜고 끄기 (0) | 2023.08.29 |



